I have written another tutorial tonight it's a little more detailed and I hope I've written it well enough to follow and get the results you like.
I have supplies for the tutorial and you can get them from here www.mediafire.com/?sharekey=9a3332bb218e0ec0ab1eab3e9fa335caafffbfe4aaf170d6
here is a picture of my results

Iced Roses
This tutorial was written by Michelle Mills on 29th October 2008. Any resemblance to any other tutorial is purely coincidental. I claim all rights to this tutorial. Your results of this tutorial you are free to do with as you wish. This tutorial assumes you have a working knowledge of Paint shop Pro. The results of this tutorial were done in Paint shop Pro Ultimate x2.
Hugs Michelle
You may use the tubes I attach or use your own you will need at least two tubes. Put the shapes in your preset shapes folder and put the mosaque09 into texture folder all tubes and supplies used in this tutorial I have received through groups. If they belong to you please let me know so I can credit you or if you wish remove the items.
This tutorial was written by Michelle Mills on 29th October 2008. Any resemblance to any other tutorial is purely coincidental. I claim all rights to this tutorial. Your results of this tutorial you are free to do with as you wish. This tutorial assumes you have a working knowledge of Paint shop Pro. The results of this tutorial were done in Paint shop Pro Ultimate x2.
Hugs Michelle
You may use the tubes I attach or use your own you will need at least two tubes. Put the shapes in your preset shapes folder and put the mosaque09 into texture folder all tubes and supplies used in this tutorial I have received through groups. If they belong to you please let me know so I can credit you or if you wish remove the items.
Iced Roses Tutorial
Open a new 400x400 transparent image and from your tube that you use as background choose a light colour for foreground and dark colour for background
Colours I used are dcabb1 for foreground and b2b1c1 background.
In your foreground create a gradient with style of radial angle 0 and repeat 5
Flood fill your new image with the gradient then adjust> blur> gaussian blur of 10
go to effects>texture effects> texture, choose your texture from the texture box I used mosaque09 with the following settings;
Size 100, smoothness 0, depth 2, ambience 0, shininess 0, colour white, angle 315, intensity 50 and elevation 30.
Open your background tube copy and then copy and paste as new layer.
Adjust the size of your tube if necessary and then drop opacity to 20.
Now merge down and go to effects >browser effects >choose distortion effects> and then displacement maps> in your displacement maps choose the displacement map under ice; now click on modify and adjust these settings; Stretch to fit image blur 0, 3d surface, intensity 30 and check repeat.
You have a background
Add new layer and go to preset shapes and use altemusbordersfour or any shape you like.
With your mouse left button clicked pull out the shape, when it’s as large as you like let go of the mouse then object> align> centre in canvas.
Then right click layer and convert to raster.
Now image> mirror then merge down.
Duplicate the merged layer and image> free rotate left 90 degrees.
And merge down again.
Selection>float then selection> defloat flood fill the selection with your gradient.
Add new raster and and then open your second tube copy and copy and paste into selection. Deselect and merge down.
Use your effect browser again same settings as before with displacement maps under ice.
Copy and paste as new layer the same tube and resize to about 50% make sure you have unchecked resize all layers.
Adjust>sharpness and sharpen once.
Move your tube down so that it’s at the base of your ice shape see my image for placement. Duplicate layer. Merge all flatten
Image> add border of 2, symmetric checked with your dark colour and then repeat add border 2 with your light colour and again repeat and add border 2 with dark colour again.
Image add border using white with 10.
Using your magic wand with settings of replace, colour, tolerance 20 and contiguous checked, click inside your white border and then flood fill with your gradient.
Adjust> blur>guassian 10 and then inner bevel with the following settings;
Bevel 2, width 5, smoothness 13, depth 2, ambience 0, shininess 0, colour white, angle 315, intensity 50 and elevation 30 or choose any setting you like.
Add text if you wish.. add your watermark and save
Your done
Hope you enjoy this tutorial and thank you for trying it.
The following image is my first try at it a few weeks ago although not right can see that there are many possiblilties using many different shapes or variations on shapes
hugs Michelle

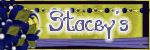


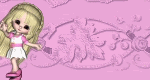


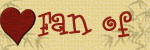



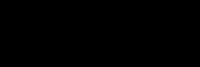



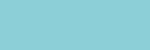









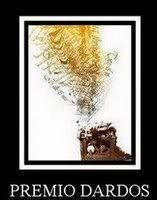
No comments:
Post a Comment