New Tutorial
Here is my try at
doing ladybugs
I saw them being done
and liked the idea of doing them but struggled to find a tut
So tried it on my
own...
I have written a
tutorial after trying it a couple of times and working well for me
This
tutorial was written by Michelle Mills on 17 February 2009.
Any resemblance to
any other tutorial is purely coincidental.
I claim all rights to this
tutorial. Do not use this tutorial
Or the
results of doing this tutorial for personal or commercial gains.
This
tutorial assumes you have a working knowledge of Paint shop Pro.
The
results of this tutorial were done in Paint shop Pro Ultimate x2.
Hugs
Michelle
Supplies
Plugins
Lokas>gel and eye candy > glass
Create 2 new
500x500 transparent images minimize one
Find a colour you’d like
to use to make your ladybug...Can be any colour you like
For this tutorial I’m
going to make an Orange ladybug #f6b648
Using your preset
tools> Ellipse> circle
Make a circle as big
as you’d like
Now using your lasso
tool point to point draw a line just over half way through the circle and
around till you end up with something like this
Now cut and paste to
the second transparent image
You can delete your
first image if you like won’t need it again stay with your second image
Now flip your new
image
Use your plugin
lokas>gel with the following settings
Bevel 36, bevel depth
53,
Colour is the colour
you are using
Shadow is a darker
colour than using in my case #d78d19
Highlight opacity 50,
shadow opacity 70
Now use plugin Eye
candy>Impact>glass with the following settings
On basic screen
32.75, 25.83, 0, 5, 10, 40, 72, 0, 10.7, 20
On your lighting
setting use 72, 49, 75, 75
Now with your lasso
tool again cut out from about three quarters of the way
See image below on an
earlier try
Free rotate your wing
now 90 degree to the left
Select all>float>defloat
Selection>modify>select
selection borders
Border width 1, both
sides, anti-alias checked
Add new raster flood
fill with black and then add eye candy glass settings again
Select none and merge
down
Use your airbrush
tool with the following settings to add your spots
Round, size 15,
hardness 30, step 1, density 40, thickness 100, rotation 0, opacity 20, rate 5
Place your spots how
you like
Duplicate layer and
mirror
Bring both layers
together until they just join
Using your preset
tools ellipse and ellipse make an oval to fit as the body
Use eye candy glass
with the following settings
44.32, 30, 0, 40, 56,
29, 75, 0, 27.42, 0
Lighting is 348, 3
Move your body layer
to the bottom under the wings
Using ellipse tool
create a small head
Convert to raster and
use the following same settings for eye candy glass on basic screen but change
the lighting to the following
85, 35
Make sure this layer
is above the body but below the wings
Add a new raster just
above the head layer and using air brush again but changing the size to 5
Make an antenna you
will need to draw over couple of times...
Now duplicate the
layer and merge down do this till it as dark and think as you’d like
Use eye candy once
more with the previous setting
Duplicate image and
mirror and adjust antennae till sitting where you’d like
Merge visible and
then save as png and ready to use
Thanks for trying
this tutorial
Hugs Michelle
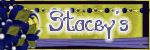


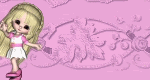


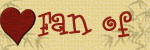



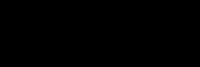



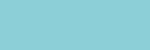









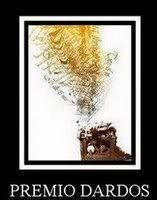
1 comment:
Thank you! Your blog post will be advertised on the DigiFree Digital Scrapbooking Freebie search engine today (look for timestamp: 17 Feb [LA 07:00pm, NY 10:00pm] - 18 Feb [UK 03:00am, OZ 02:00pm] ).
Post a Comment