Ocean Queen
This tutorial was written by Michelle Mills on 15th January 2009. Any resemblance to any other tutorial is purely coincidental. I claim all rights to this tutorial. Your results of this tutorial you are free to do with as you wish.
This tutorial assumes you have a working knowledge of Paint shop Pro.
The results of this tutorial were done in Paint shop Pro Ultimate x2.
Hugs Michelle
Supplies
Tubes of Choice or ones I have supplied here
http://www.mediafire.com/?sharekey=9a3332bb218e0ec091b20cc0d07ba4d264c41a7fe163d1f5
get misted scenic 56 here
http://www.mediafire.com/?nnnlwnmwlzt
Font of choice I used Black Chancery
Imagination... A definite must
Open a new 600x600 transparent image
Choose two colours from your main tube I have used foreground #bc3883
And background as #44a96f
Flood fill your image with background colour
Copy and paste as new layer sea spray and move to the left and down
See image below for approximate placement
Duplicate Sea spray layer and then mirror
Change Blend mode of both sea spray layers to luminance legacy
Copy and paste as new layer misted scenic 56 and change blend mode to Overlay
Copy and paste Whale in moonlight as new layer and move to the left change Blend mode to Luminance Legacy
Now move the Whale in moonlight layer to down should be above raster 1 our background colour
See image below for placement
Now make sure we are at the top layer and copy and paste as new layer Depp image and move to the right Change opacity to 50 and blend mode to soft light
Copy and paste as new layer Sea Goddess and then move to between the rocks
See image below for approximate placement I've closed off all other images to show approximate location adjust your image accordingly
Add a drop shadow V&H 15, Opacity 50, Blur 15, Colour Black
Right then we have our basic Tag
Let’s add our borders
Image add border and choose white 2 px
With magic wand replace, RGB value, Tolerance 0, feather 0 and anti-alias checked select our border
Flood fill with our background colour, keep selected
Effects>3d>Cut-out V&H 2, Opacity 50, Blur 5, Colour Black, select none
Image add borders 2px and use background colour
Image add borders 1px and use black
Image add borders 4px and use background colour
Image add borders 25px colour white
Use magic wand to select border and flood fill with background colour, Keep selected
Effect>Reflection Effects>Kaleidoscope with the following settings
Image add borders 4px colour white
Use magic wand to select border and flood fill with background colour, keep selected
Add drop shadow with V&H 1, Opacity 50, blur 1, colour black
Repeat drop shadow with V&H -1, select none
Image add border 1px colour black
And image add borders 2px colour background
Add your water mark and any text and copyright information your done
Resize your image, adjust sharpness and save you’re done
Hope you have enjoyed this tutorial
Hugs Michelle
Hi all
It appears that Mediafire is still having problems with some of my images and downloads
so for those that were not able to get the full downloads for Ocean Queen tutorial I have uploaded the depp image to 4shared.
can get it here http://www.4shared.com/file/81119975/9fa67e2c/bsccelebdepp004.html
Hugs Michelle
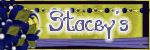


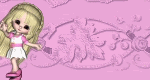


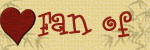



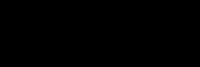



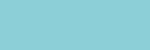









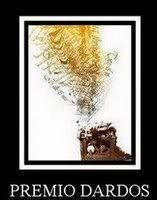
1 comment:
Thank you so much for this Freebie. I want to let you know that I posted a link to your blog in Creative Busy Hands Scrapbook Freebies Search List, under the Elements Only post on Jan. 15, 2009. Please, notice that I've changed my url(and blinkie). Thanks again and Happy New Year.
Post a Comment