How to Create a Template
Basic
Hi All
Recently I was asked how to create templates and if I could write a tutorial on how to do it
So here it is...
Templates are basic Frames that are created so that they can be filled in with colours or scrap paper etc to give the effect you like and decorate them to create your own unique tags...
This tutorial was written by Michelle Mills on 11th January 2009. Any resemblance to any other tutorial is purely coincidental. I claim all rights to this tutorial. Your results of this tutorial you are free to do with as you wish.
This tutorial assumes you have a working knowledge of Paint shop Pro.
The results of this tutorial were done in Paint shop Pro Ultimate x2.
Hugs Michelle
First create a new 600x600 transparent image
Rename layer to background flood fill with white
In your material Palette make your foreground transparent by clicking the little circle with cross through it.
Change your Background Colour to a dark grey
Go to your Selection tool and Choose Octagon, mode is replace, feather 0, anti-alias checked
Now pull out a shape to fill most of the middle section and fill with the dark grey.
Select none and move your shape to the middle of paper, Rename Layer Large Octagon
Select all Float and Defloat, then select>modify>Contract 15
Create new raster; Make sure new raster is selected
Select>Modify>select selection borders, outside checked, anti-alias checked, border width 4, click ok and then fill with a light grey, select none, Rename Layer Octagon Frame
Continue to rename your layers as you’re going along so you know where you are at
Choose a new shape, I Chose a Leaf pull out a shape to the size you like and then move it around to place where you like.
As this has pulled out on a vector layer
Convert to raster I now duplicated the raster layer and mirrored the new layer and then I free rotated by about 40 degrees and brought the leaves together
I have decided I like what I have so have duplicated both the leaf layers again
Flipped them and then mirrored them and then adjusted the position by moving until they sat where I liked them
I then used Selection tool again with Ellipse to create an oval and placed in the middle of my shape, convert to raster and select all>modify>contract 4 and then
Add new raster
Select all>Modify>select selection borders> Outside checked, anti-alias check border width 4 and filled on new raster layer with dark Grey
I then used another shape this time a ribbon and pulled that out
Converted to raster and free rotated by 40 degree and placed where I liked it.
Continue to use your light and dark grey or white if necessary
Use your shapes, Brushes or Selection Tools until you have a template you like and want to work with
When you have a template you like Save as a pspimage...do not merge your layers
And then try your new template for any problems...
You’re done
Hugs Michelle
Fo those that want this template eight you can get it from here
http://www.mediafire.com/?sharekey=9a3332bb218e0ec091b20cc0d07ba4d2ba795b3f16a27520
Please remember that you can share through groups only with a preview and link to my blog
Hugs Michelle
Here's a tag I created with the template
I used the beautiful artwork of Marcel Marlier
and the Very Pretty and fun scrapkit
In the country by http://www.bluedreamdesigns.co.uk/
Thank you for looking
Hugs Michelle
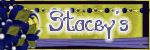


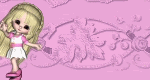


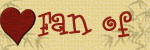



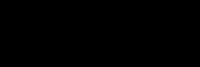



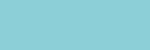









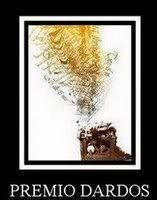
1 comment:
Thank you so much for this Freebie. I want to let you know that I posted a link to your blog in Creative Busy Hands Scrapbook Freebies Search List, under the Elements Only post on Jan. 11, 2009. Please, notice that I've changed my url(and blinkie). Thanks again and Happy New Year.
Post a Comment