I have done a new tag tonight
thought just show the results
I may have tutorial written up on monday.
For this tag I used the fantastic artwork of Annika Smidt http://www.apfelkeks.de/
I have also used a beautiful FTU Scrapkit called Autumn Caprice http://krakatukasmagicbox.blogspot.com/
Ok here are the results
Hope your all having a great night
Ok I have also managed to get the tutorial written up sooner than I expected for devastation tag
so here is the tutorial for Devastaton For image see yesterdays post
Devastation Tutorial
Well as promised here is the tutorial for tag Devastation.
This tutorial was written by Michelle Mills on 15th November 2008. Any resemblance to any other tutorial is purely coincidental. I claim all rights to this tutorial. Your results of this tutorial you are free to do with as you wish. Please respect the TOU of the owner of the scrap kit.
This tutorial assumes you have a working knowledge of Paint shop Pro.
The results of this tutorial were done in Paint shop Pro Ultimate x2.
Supplies needed
I have uploaded some of the supplies I used here http://www.mediafire.com/?sharekey=9a3332bb218e0ec0ab1eab3e9fa335ca9bc9c0551676068f
To create this tag I have used the beautiful artwork of Adam Byrne http://www.burncomics.com/
I’ve used a template called bc_template_12* http://beacreations.blogspot.com/
Mask I’ve used nic-grunge 32 unfortunately I do not know where this came from
If anyone knows please let me know so I can give credit
Font of choice I have used Lucida handwriting
Scrap kit of choice I’ve used a FTU scrap kit called Seductive grunge by sophisticated scraps http://techgroups.yahoo.com/group/sophistiactedscraps/ or here http://sophisticatedscraps.blogspot.com/
Alrighty then onward we go. Nice easy tag we’ll sort out the template first and then add our tube and embellishments.
Open your supplies in psp
Open your template and duplicate it and close the original.
Let’s start from the bottom and work to the top. I haven’t changed the name of the layers but if you need to of course do so.
Go to layer Hintergrund layer add a new raster layer make sure this is your active layer and then select all and open your paper 6 and copy and paste into selection.
Layer>New mask>from image and make sure invert mask data unchecked
Go to Kreis layer and select all> float> defloat and open paper 1 copy and paste into selection.
Add a drop shadow I used V&H 1, Opacity 50, Blur 1 colour Black and then I repeated drop shadow with V&H -1 all other setting stay the same.
Go to striche kreis layer and select all> float> defloat and then copy and paste into selection paper 8 add drop shadow here I used V&H 2, Opacity 50, Blur 2, colour black
Go to abger, Rechteck layer and select all> float> defloat copy and paste into selection paper 3 and add same drop shadow
Go to layer Rechtech select all> float> defloat copy and paste into selection paper 9
Go to Rahmen Rechteck select all>float>defloat copy and paste into section paper 8 add an inner bevel of Bevel 2, width 12, smoothness 16, depth 4, ambience 0, shininess 0, colour white, angle 315, intensity 50, elevation 30
Add your drop shadow
Go to Dia layer select all>float>defloat copy and paste into selection paper 9
Go to Rahmen Dia layer select all> float> defloat copy and paste into selection paper 8 add an inner bevel as before and then add your drop shadow as before
Delete your Blume layer as won’t be using it and also can delete copy right information layer
Ok let’s add our tubes
Go back to your rechteck layer select all> float> defloat and add a new raster .
Make sure your new raster is your active layer and copy and paste into selection your tube adjust as necessary. Add a drop shadow to your tube. I used the usual
Now go back to your Rahmen Dia layer and with your magic wand click inside the top frame area
Select>modify>expand 4 add a new raster and make sure it is your active layer and paste into selection your next tube. Change the blend mode to luminance
Do the same for the middle image to be added to the frame but change the blend mode to luminance legacy this time
And then do the same to the third part of the frame and change the blend mode to luminance
Select the Rahmen Dia layer and move it to the top
Now add your elements
I used the broken heart badge which I resized to 30 adjusted the sharpness once and added a drop shadow to. I free rotated by right by 30 degrees and placed about where the Blume layer was. See my image for placement.
I also used doodle 3 I resized by 50% adjusted sharpness once added a drop shadow and duplicated the layer. The first doodle I free rotated to right by 20 degrees and placed on the top of the Rahmen Dia layer. I then carefully erased part of the doodle to look as if weaving around things. See my images
The second doodle I mirrored and duplicated that layer again and put one between the Dia layer and the Rahmen Rechtech layer and the other moved to the very top of all my layers. I selected the very top layer and again I carefully erased areas to look as if it is weaving. I also had to erase a very small amount bottom most doodle layer to look right. See image
Well that’s it for this tutorial remember of course this is your tag. Have some fun play a little try different things.
I hope you enjoyed this tutorial
Hugs Michelle

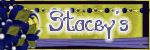


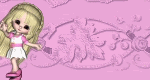


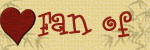



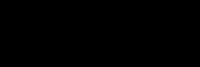



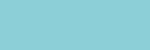









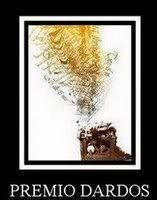
1 comment:
Thank you! Your blog post will be advertised on the DigiFree Digital Scrapbooking Freebie search engine today (look for timestamp: 15 Nov [LA 11:55pm] - 16 Nov [NY 02:55am, UK 07:55am, OZ 06:55pm] ).
Post a Comment