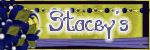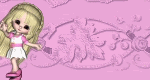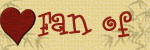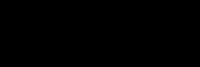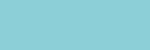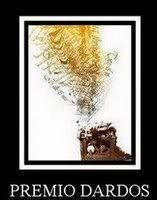Hi All
so I hope you had a great weekend
I got to creating again
and here is a tutorial for an orange and
strawberry
Hugs Michelle
Fruit Tutorial
Ok so here’s a easy tutorials using vectors and
And eye candy> bevel
And of course your own imaginations
This tutorial was written by Michelle Mills on 23rd February 2009.
Any resemblance to any other tutorial is purely coincidental.
I claim all rights to this tutorial.
Do not use this tutorial
Or the results of doing this tutorial for personal or commercial gain
This tutorial assumes you have a working knowledge of Paint shop Pro.
The results of this tutorial were done in Paint shop Pro Ultimate x2.
Hugs Michelle
An orange
Open a new 500x500 transparent image
And then with your foreground null and background an orange colour
I used #ee9730 create a circle using your ellipse tool set to circle and line width 2
Pull out a circle like so
Now using your pen tool right click on a node convert to path and now we need to
Add some nodes to shape our orange so with control key pushed in and using left mouse
Add two nodes near the bottom node on our circle like so when near the line a little +add will
Pop up click with left mouse and node will appear
Now click on your middle node and pull up just slightly
Now repeat these steps to add two nodes to the top of orange just slightly wider this time
And again pull down the middle node just slightly
now convert your layer to raster
Now use your magic wand to click the outside of the orange as we are going to add our shadowing
Using your airbrush with the following settings
Size 40, hardness 30, step 1, density 40, thickness 100, rotation 0, Opacity 20, blend mode normal, and rate 25
Choose a darker orange #e78411 add a new raster
Now use the airbrush to mark around the edge of your orange
Now choose a lighter orange #f1b267 and add a new raster
Add the lighter shading around the inner layer of the dark shading like so
Go back to your dark shading layer and add adjust>blur>Gaussian blur of 30
Then go to your light shading layer and add Gaussian blur of 35
Now you merge visible but do not deselect
Lets add our bevel I have used eye candy 5> bevel with the following settings
two images one for basic tab one for lighting tab before clicking ok
Deselect
Using your selection tool with ellipse pull out a small oval near top of orange for more shading
With your first colour #ee9730
Now using your lighten/darken brush with the following settings
Size 15, hardness 50, step 25, density 100, thickness 100, rotation 0, opacity 32, mode RGB
You need to darken toward back of the oval shape and lighten toward the front
With your pen tool freedraw, and line width two and your foreground colour your dark orange draw a small line near the oval to highlight it like so
That’s your basic orange... Now if you like can add a stick and leaf or two
Here we go
Using your pen tool with the following settings
Freedraw, Tracking 10, create on vector, straight line, width 15, anti-alias checked
Choose a foreground brown colour #86541a
Null background
Draw out a line
Convert to raster
If you have eyecandy>texture>wood can use that I used redwood
Otherwise use eyecandy>bevel with the following settings
For the leaf with foreground null and background green #5ece12
Using your pen tool again convert to path and shape the leaf
Add nodes as necessary till it is a shape you like
Convert to raster
Now to add the veins
Again using pen tool changing your width to about 3
And with your foreground a dark green # 50a913
Mark our some veins then convert to raster and
Adjust>blur>Gaussian blur 3
Well that's it...I hope you enjoy this tutorial..
the basic concept of this tutorial could be used for many different fruits it's all about
experimenting with shapes and vectors
hope you have fun
Hugs Michelle
Fruit Tutorial
Ok so here’s a quick
and easy tutorials using vectors and
And eye candy>
bevel
And of course your
own imaginations
This tutorial was written by Michelle Mills on 23rd February 2009.
Any resemblance to any other tutorial is purely coincidental.
I claim all rights to this tutorial.
Do not use this tutorial
Or the results of doing this tutorial for personal or commercial gain
This tutorial assumes you have a working knowledge of Paint shop Pro.
The results of this tutorial were done in Paint shop Pro Ultimate x2.
Hugs Michelle
The time a Strawberry
Open a new 500x500
transparent image
And then with your
foreground null and background a Red colour
I used #f11533 create
a circle using your ellipse tool set to circle and line width 2
Pull out a circle
Now using your pen
tool right click on a node convert to path
Pull out the bottom
Node and slightly to the left
Convert layer to
raster
Now go to eye candy
bevel and use the following settings basic and lighting tabs
Now for the slightly
longer task of adding the seed
Using your ellipse
shape and black as your background colour
Draw out a little
shape
Continue to do this
all over the strawberry then convert to raster
Use eye candy bevel
again with the following settings basic and lighting tabs
Now for the leaves
Using your ellipse
tool
Using green #50a913
Draw out a small oval
shape
Use your pen tool and
convert to path and then shape your leaf
Once shaped convert
layer to raster
Duplicate layer twice
and then using deform tool move your shapes to form basic
Leaf pattern
Now go to 3d>
effects>inner bevel and use the following settings
Merge visible and
save
You’re done
Hope you enjoyed this
tutorial
And don’t forget to
have fun and experiment
Hugs Michelle